Mong muốn người dùng:
Hệ thống mạng LAN tại trụ sở và chi nhánh đã được kết nối Internet tốc độ cao ADSL, các máy tính trong mạng LAN có thể kết nối tới Internet thông qua nhà cung cấp dịch vụ.. Mong muốn người dùng tại chi nhánh có thể kết nối tới trụ sở để truy cập tài nguyên, gửi nhận email…sử dụng 2 mạng LAN như một.
Giải pháp:
Sử dụng thiết bị VRT-401 thiết lập VPN cho trụ sở chính và chi nhánh lên tới 100 kênh VPN
Hướng dẫn cài đặt:
Trong bài hướng dẫn này chúng tôi hướng dẫn các bạn cài đặt một hệ thống mạng sử dụng router VRT-401 của Planet.
Để cài đặt thành công hệ thống mạng với những tính năng VPN, các bạn cần thực hiện thành 2 phần, mỗi phần gồm các bước sau đây:
Phần 1: Cài đặt cơ bản cho hệ thống mạng:
Bước 1: Cài đặt theo mô hình
Bước 2: Cài đặt Modem (chế độ Brigde)
Bước 3: Cài đặt VRT-401 (Chế độ PPPoE)
Phần 2: Cài đặt tính năng VPN
2.1: Tại trụ sở chính
Bước 1: Khởi tạo tên miền động DynDns
Bước 2: Cấu hình DDNS
Bước 3: Cấu hình VPN
2.2 Tại chi nhánh
Bước 1: Khởi tạo tên miền động DynDns
Bước 2: Cấu hình DDNS
Bước 3: Cấu hình VPN
Phần 1: Cài đặt cơ bản cho hệ thống mạng:
Thiết bị VRT-401 có những thông số mặc định sau:
Địa chỉ IP: 192.168.0.1
Username / Password: admin/ (password để trống)
|
Bước 1: Cài đặt hệ thống mạng theo mô hình |
|
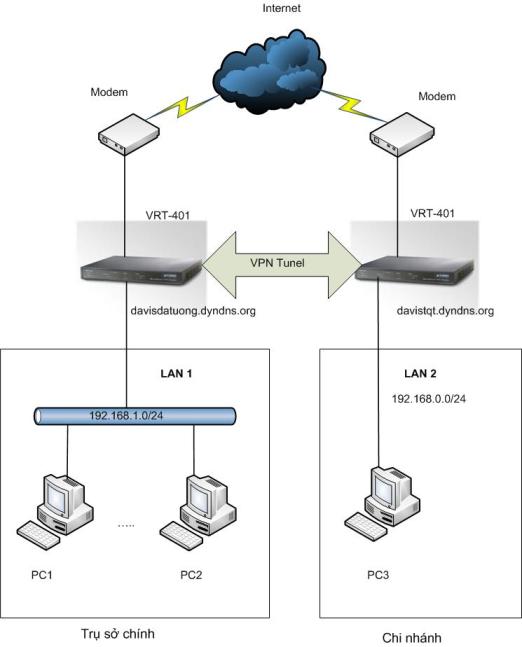
|
|
Bước 2: Cấu hình modem (chế độ Bridge, xin xem thêm bài viết hướng dẫn cấu hình modem ở chế độ bridge trên
ade4400v2/view)
|
|
Bước 3: Cấu hình VRT-401 (chế độ PPPoE)
Đổi địa chỉ máy tính về cùng dải thiết bị chẳng hạn: 192.168.0.5
Bật IE Explorer : gõ địa chỉ IP của thiết bị: 192.168.0.1
Đăng nhập với username / password mặc định
|
|
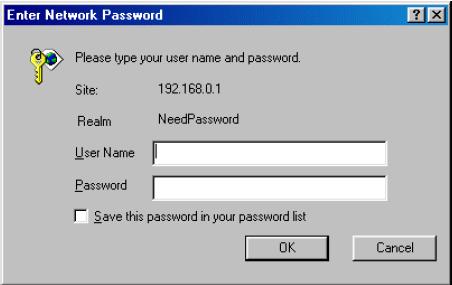
|
|
Trên giao diện Web Browser ta chọn Internet rồi chọn WAN Port |
|
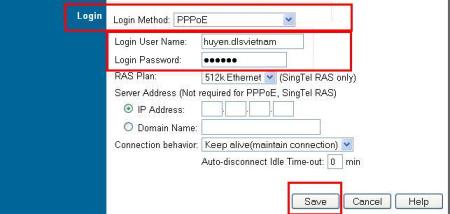
|
|
Ta chọn chế độ PPPoE trong Login Method.
Điền tên địa chỉ User Name / Password của nhà cung cấp dịch vụ cung cấp cho chúng ta vào Login User Name và Login Password
Ấn Save để lưu lại cấu hình. |
Phần 2: Cài đặt tính năng VPN
|
2.1- Tại Trụ Sở chính
Bước 1: Đăng kí tài khoản DDNS ( xem thêm bài viết hướng dẫn cấu hình DDNS cho router XRT trên
Internet_Router1/view ) |
|
Bước 2: Cấu hình DDNS
Trên giao diện chính Web Browser chọn Internet rồi chọn DDNS |
|
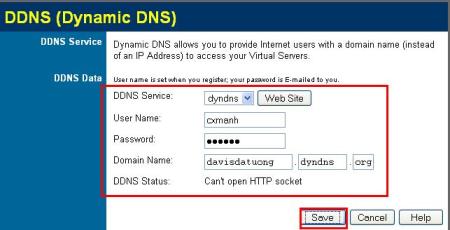
|
|
Ta chọn tên dyndns trong DDNS Service
Điền tên account vừa đăng ký trên DynDns.com vào Username /Password
Điền tên domain name vừa đăng kí trên DynDns vào Domain name
Ấn Save để lưu lại cấu hình |
|
Bước 3: Cấu hình tính năng VPN trên VRT-401 tại trụ sở chính
Từ giao diện chính chọn Internet chọn VPN và chọn VPN Policies |
|
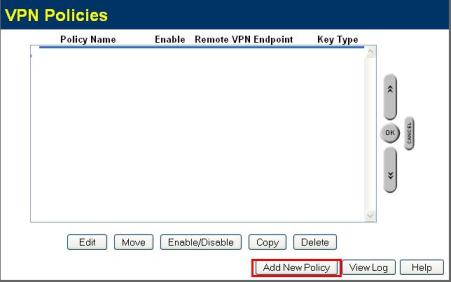
|
|
Chọn Add New Policy để cấu hình VPN. |
|
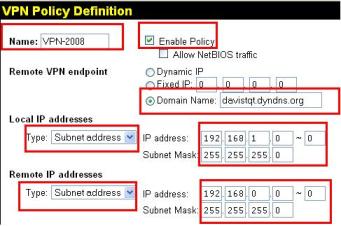
|
|
Ta điền tên cho VPN trong Name.
Chọn Enable Policy để kích hoạt tính năng VPN
Trong phần Remote VPN Endpoint ta chọn Domain name và điền địa chỉ tên miền động đã cấu hình trên thiết bị VRT-401 tại chi nhánh. (ví dụ: davistqt.dyndns.org).
Trong phần Local IP Address chọn Subnet Address trong Type và điền dải địa chỉ LAN và Subnet Mask của hệ thống mạng LAN tại trụ sở chính.
Trong phần Remote IP Address chọn Subnet Address trong Type và điền dải địa chỉ LAN và Subnet Mask của hệ thống mạng LAN tại chi nhánh. |
|
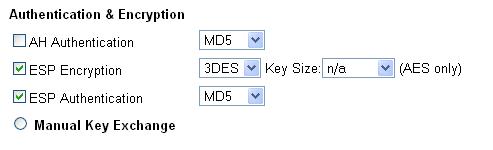
|
|
Trong phần này ta chọn tính năng ESP Encryption: 3DES, và tính năng ESP Authentication: MD5 (như hình vẽ) |
|

|
|
Trong tính năng IKE ta điền key xác thực VPN vào Pre-shared Key của Authentication.
Ấn save để lưu lại cấu hình |
|
2.2: Tại chi nhánh.
Bước 1: Khởi tạo tên miền động DynDns
Bước 2: Cấu hình DDNS
Các bước này ta tiến hành như bước 1 và bước 2 tại trụ sở chính với tên miền khác. (trong bài hướng dẫn này tôi sử dụng tên miền đăng kí: davistqt.dyndns.org)
Bước 3: Cấu hình tính năng VPN cho thiết bị VRT-401 tại chi nhánh: |
|
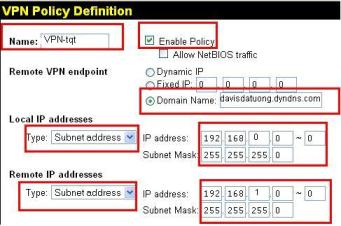
|
|
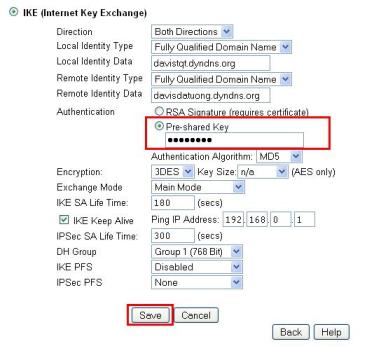
|
|
Tại chi nhánh các bước cấu hình VPN cũng tương tự như tại trụ sở chính. Chú ý phải điền chính xác các tên miền khi cấu hình.
Chúc các bạn thành công! |